 Cadillac Escalade: On-Route
Cadillac Escalade: On-Route
Select the On Route screen button to display all events ahead on the current active route. If no traffic events have been reported on route, No Traffic Events Reported On route displays.
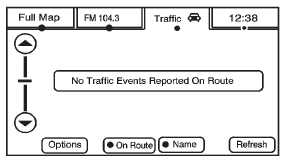
Name
Press the Name screen button to display traffic events in the order of distance. The closest event is shown first.
Refresh
Press the Refresh screen button to update the screen with all of the latest traffic events, miles, etc. Traffic events update approximately every two minutes. To update the events immediately, press the Refresh screen button.
Scrolling to Traffic Events on the Map
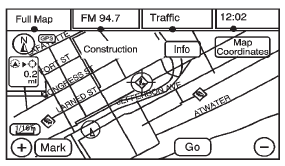
While scrolling the map, traffic condition icons may appear. Traffic events may appear up to 75 mi (125 km) from your current position. To receive information about the traffic condition, place the cross hairs over the traffic condition icon.
After pressing the INFO (information) screen button, the type of traffic condition, the street name, and a description of the traffic condition displays. See “Scrolling the Map” under Maps for more information.
To display traffic events in another state or a great distance away, scroll to the desired area, and then stop scrolling. Wait for the traffic to update. It may take up to two minutes before traffic in this new area can be received and displayed.
Traffic Event Display Categories
 (Road Closed): Road and/or ramps
closed.
(Road Closed): Road and/or ramps
closed.
Category 2, Traffic Delayed:
 (Stopped Traffic): Traffic stopped,
stop and go traffic, delayed and congested traffic.
(Stopped Traffic): Traffic stopped,
stop and go traffic, delayed and congested traffic.
Category 3, Incidents:
 (Alert): Object in the roadway,
disabled vehicle, or dangerous road conditions.
(Alert): Object in the roadway,
disabled vehicle, or dangerous road conditions.
 (Accident): Roadway obstructed due
to accident.
(Accident): Roadway obstructed due
to accident.
 (Road Works): Delayed traffic due
to construction.
(Road Works): Delayed traffic due
to construction.
Category 4, Advisories:
 (Road Condition): Delayed or stopped
traffic, lane blocked or closed due to a road condition.
(Road Condition): Delayed or stopped
traffic, lane blocked or closed due to a road condition.
 (Weather): Heavy rain, snow, or
fog weather condition.
(Weather): Heavy rain, snow, or
fog weather condition.
 (Parking): Available parking area.
(Parking): Available parking area.
 (Information): Special event, general
information, or warning.
(Information): Special event, general
information, or warning.
Detailed Traffic Event Screens
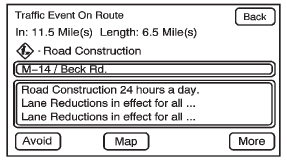
Traffic Event Screen
The detailed Traffic Event screens are used to display additional details of a traffic event condition. This screen may display if:
. Scrolling to an event on the map and then pressing INFO.
. Selecting a traffic event listed on the Traffic Event List screen.
The Traffic Event screen may display when approaching a traffic event.
Back, Map, More, and Avoid
These buttons have common functions across all three Detailed Traffic Event screens.
Back: Press to return to the previous screen.
Map: If available, press to display the related traffic event on the map.
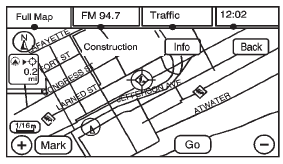
Map Traffic Event Icon with Back Screen
More: Press to display more of the traffic event description, if the whole event does not fit in the given display.
Avoid: This button is used to avoid the location of an event on the route. If pressed, a new route is calculated and the related traffic event is avoided. After the new route has been calculated, the navigation system goes to the full map screen and shows the new route.
The Avoid button is only available if the event is on the route ahead.
Traffic Voice Prompts
The traffic voice prompts are part of the current navigation voice prompts. If the navigation voice prompts are turned off, all traffic prompts are also turned off.
If the voice prompts are on, whenever an Alert for Approaching Traffic is displayed, the system gives the related voice prompt. The content of the voice prompt depends on actual traffic event data.
The RPT (Repeat) button is for navigation traffic maneuvers only. It is not used to repeat traffic prompts. During a traffic voice prompt, if RPT is pressed, the current prompt playback cancels.
Traffic prompts are disabled during OnStar (if equipped) or Voice Recognition activity.
 Options
Options
Press the Options screen button. A Traffic Options menu displays. Select the
desired traffic related option.
Traffic: Press to enable or disable the traffic function.
Show Traffic ICONS: Press to ...
 XM Weather
XM Weather
Press the Weather screen button to display the Current or Extended Forecast Weather.
The Extended Forecast Weather screen displays five days of the forecasted weather
at the vehicle’s current posi ...
See also:
Automatic transmission fluid
Contact an INFINITI retailer if replacement
is required.
CAUTION
► Use only Genuine NISSAN Matic S ATF.
Do not mix with other fluids.
► Using automatic transmission fluid other ...
Safety guidelines for seat belts,Emergency Tensioning Devices (ETDs)and air bags
WARNING
• Damaged seat belts or seat belts
that have
been subjected to stress in an accident
must be replaced. Their anchoring points
must also be checked. Only use seat belts inst ...
Driving in Mud, Sand, Snow, or Ice
Use a low gear when driving in mud – the deeper the mud, the lower the gear.
Keep the vehicle moving to avoid getting stuck.
Traction changes when driving on sand. On loose sand, such as on beache ...






