 Cadillac Escalade: Using OnStar® Destination Download (US and Canada)
Cadillac Escalade: Using OnStar® Destination Download (US and Canada)
Press the blue OnStar button and an Advisor can locate a point-of-interest or an address and download the necessary information or coordinates to your navigation system. Once the destination is downloaded, the navigation system will search for the address in the mapping disc's database. When the address is found, it will be shown on your navigation system's screen along with the buttons described below.
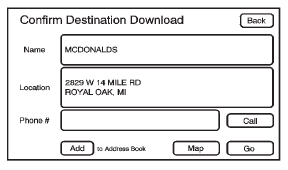
OnStar Destination Download Screen
- Press GO, the navigation system calculates route(s). Select a route (i.e. Shortest Route), and Start Guidance.
- Press Map, the navigation system displays the Destination Map Screen.
- Press Call, the navigation system initiates a call to your destination with your Bluetooth phone (if available) or OnStar Hands-Free Calling (if minutes are available).
- Press Add to Address Book, the navigation system copies the downloaded destination to the address book and displays the new address book entry.
- Press Back, the navigation system cancels your OnStar Destination Download and returns to the previous screen. The downloaded address will not be added to the previous destinations
Route Guidance Not Active
If an OnStar destination is downloaded while route guidance is not active, the navigation system displays an OnStar Destination Download Screen and operations will continue as outlined in the Using OnStar Destination Download section:
Route Guidance Active
If OnStar downloads a destination while route guidance is already active, the navigation system adds the downloaded destination as the next waypoint in the existing route. All features such as Call and Add to Address Book will be available for the waypoint. Refer to the section on Waypoints for more information.
Previous Destinations
Previous OnStar Destination Downloads are saved under Previous Destinations in the navigation system where they can be accessed or saved to the address book.
Important Notes regarding OnStar Destination Download:
- If the navigation system is turned off when the destination download is attempted, the navigation system will automatically turn on and display the OnStar Destination Download Screen. The radio will remain on after the download occurs.
- If OnStar downloads a destination and the address is not found in the mapping disc’s database and routing by coordinates is not available, the GO and Map buttons gray out and routing will not be available. Press the blue OnStar button for further assistance.
- The Call button grays out when there is no phone number available for your destination and while connected to OnStar.
Map Destination Screen Functions
If the map screen is used to show destination, it will have map screen capabilities such as GO, Mark, Zoom, Scroll, etc. The address is shown at the top of the screen.
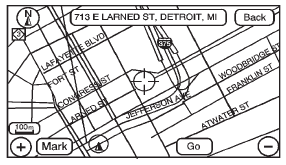
Destination Map Screen
 OnStar® Destination Download (US and Canada)
OnStar® Destination Download (US and Canada)
OnStar Destination Download (if equipped) is a service available for OnStar subscribers
that makes operating your navigation system much simpler. It allows subscribers
to request and receive navigat ...
 Getting Started on Your Route
Getting Started on Your Route
Once a destination has been entered, there are several functions that can be
performed. Press DEST to access the Route screen.
Turn List
Press to view the list of turn maneuvers for the entire ...
See also:
Dimensions
...
"Minispare" emergency spare wheel
The "Minispare" emergency spare wheel can
be found in the stowage well under the cargo
compartment floor.
► Lift the cargo compartment floor up.
► Take out the jack.
...
Side and curtain air bags
The seat mounted side air bags are designed to protect the thorax region of the
torso and will deploy only in the event of a side impact and then, only on the side
of the impact.
The curtain air ...






